Play with Camera Angles in UE4 Using Manitee
- Basil Thomas
- Nov 19, 2021
- 2 min read
Updated: Nov 30, 2021
I did talk about the Unreal Engine earlier in an another post. To kinda put my money where my mouth is, I want to give a very short tutorial on a simple trick. Don't get bogged by the terminology, or become intimidated if you don't what a word means. All the terms I will be using simply identify things. This is decent starting point in UE4. I think finding the template and navigating the viewport is pretty easy to figure out in trial and error, but in case you need a little more guidance here's a video.
We're going to use a 3rd Person template in UE4 version 19.2

What we're going to create is a simple camera that'll show a change in angle, based on where the player is walking.
By default in this template, the camera attached to the character simply follows behind. We're going to make it to where if the character enters this area, the camera we view them from is at a different angle.
Set up a "trigger box"

Drag it into the viewport.
Adjust the size.

Open a Manitee actor from the Cinematics menu-drop down.
Right click to create a new camera actor, set this camera where ever you want. Make a key. Set a key for this camera. Then create a new director, make a key, it'll give you a prompt to select either Dir Group or your specific camera. (I usually just select the specific camera)

Then comes the very simple blueprint.
Open the level blueprint.
UE4's blueprint feature is smart. It know what's item you have currently selected, so if you right-click in the blueprint area while having the trigger select, it'll suggest things you can do with it.
First you set two events for for the trigger volume. Underneath the collision menu, you'll find BeginOverlap and EndOverlap, use both of these. Then set the manitee to play connecting to BeginOverlap and Stop with EndOverlap.

You'll see in the Manitee, that the camera only lasts 5 seconds. You can set the manitee to loop to make sure that the when the camera switches the time doesn't time out.
Compile and you're done!
I'm not saying that this is the most efficient way to do this, but it is relatively simple. This gives you the opportunity to learn about Blueprints, the visual scripting for UE4, and Manitee.

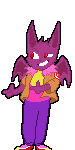
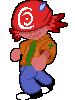


Comments